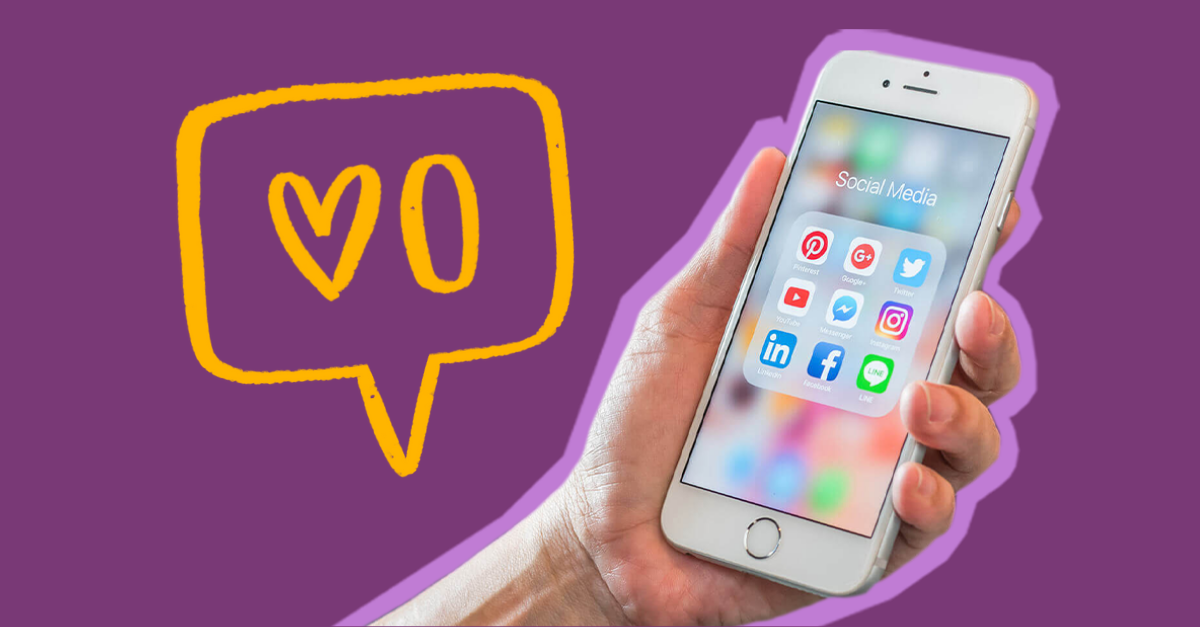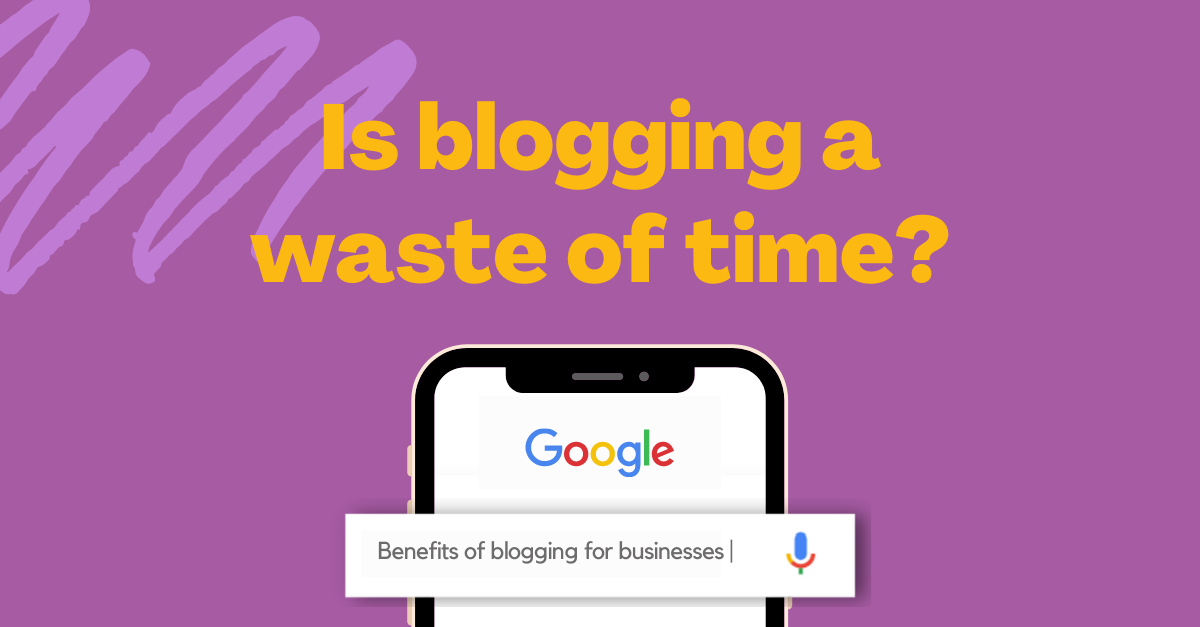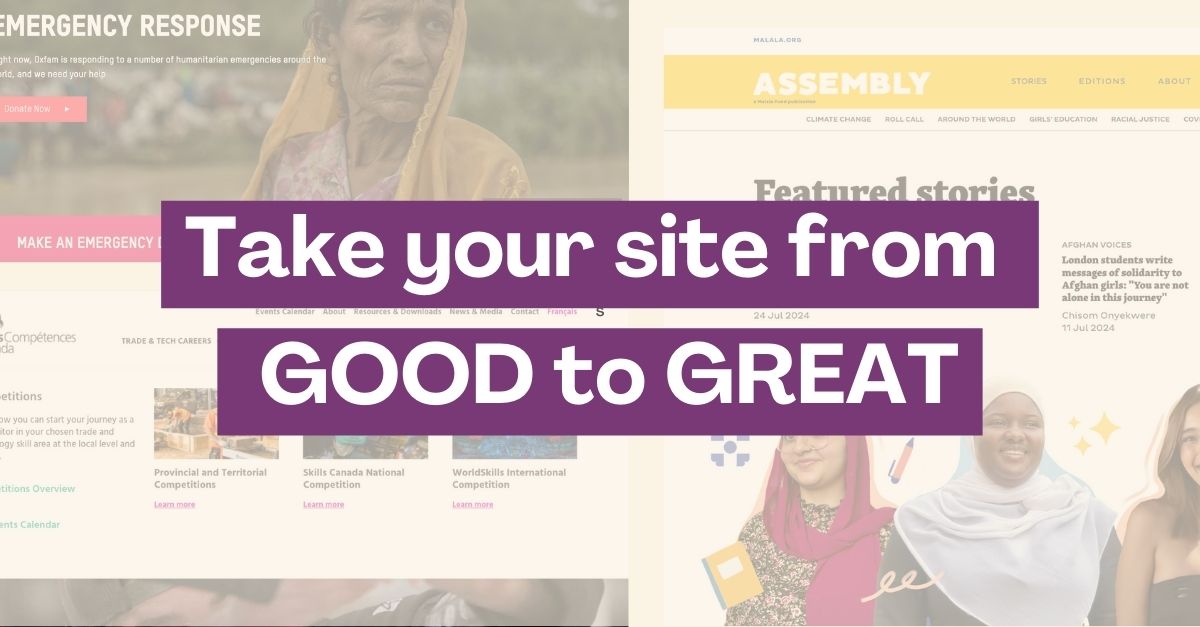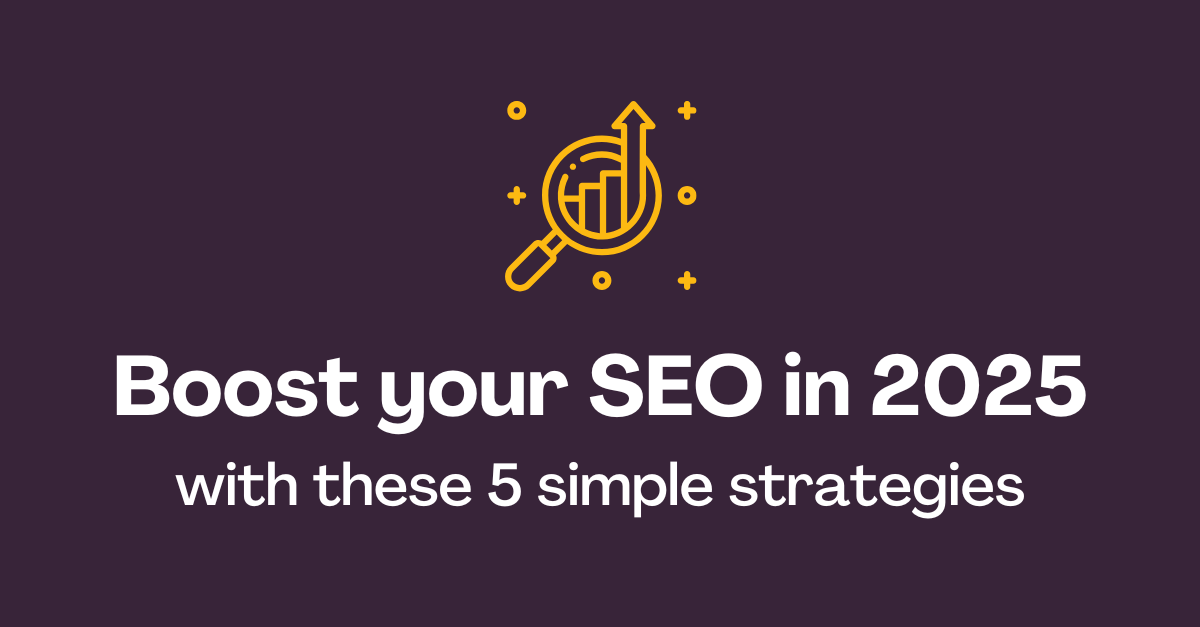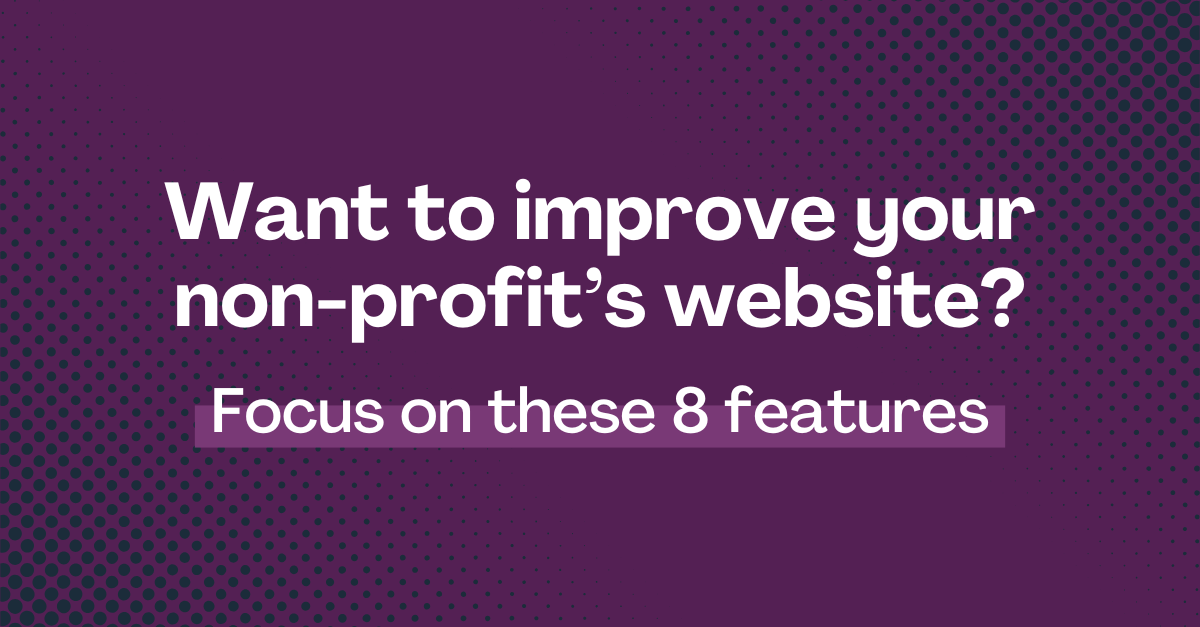7 Things you can do to tap into Gmail awesomeness
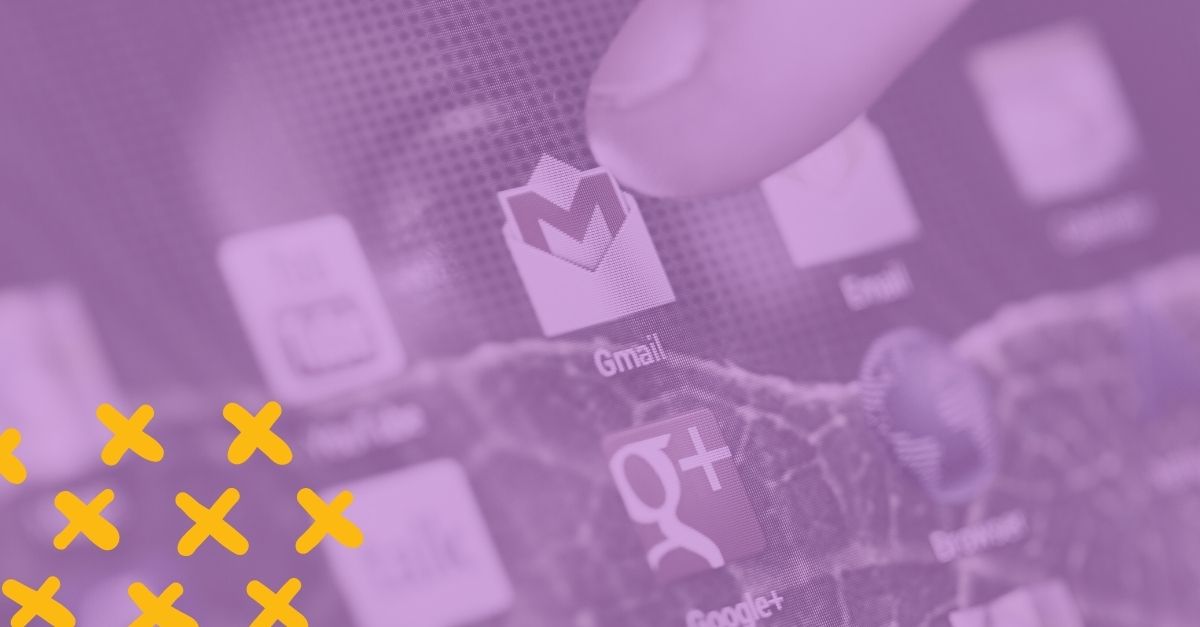
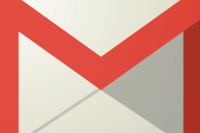 Gmail is a great email tool. I can’t even imagine using any other program to manage my email accounts. Out-of-the-box, it works remarkably and has many features that are not well known. If you explore what’s inside, they can uncover the awesomeness built-in. In addition to the wonderful way email conversations are grouped, the accuracy and efficiency of their spam filtering, and the powerful built-in Google search, it offers tons more value!
Gmail is a great email tool. I can’t even imagine using any other program to manage my email accounts. Out-of-the-box, it works remarkably and has many features that are not well known. If you explore what’s inside, they can uncover the awesomeness built-in. In addition to the wonderful way email conversations are grouped, the accuracy and efficiency of their spam filtering, and the powerful built-in Google search, it offers tons more value!
The integration of Google Hangouts is also a very convenient tool, especially when you’re using it a Google Apps for Work context or have many contacts that have Google accounts as well. Contact management offers more clever tools such as the fin and merge duplicate contacts feature! Beyond that, here are seven tips and tricks you can do with your Gmail account that will help you improve and optimized your Gmail experience and enjoy the awesomness for yourself!
1. Get familiar with the basics
If you’re new to web-based email or have used Yahoo! or Hotmail or other online email tools before, you’ll want to get familiar with how Google does things. Here are some basic things you should know right from the start when you get your new Gmail account.
Accessing your settings
You can access the settings from the gear icon.
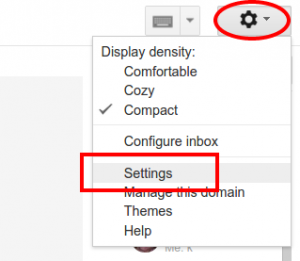
Editing your account
You can access and edit your account from your user icon. You can then change your password, update your account’s basic information, set your security rules, and more.
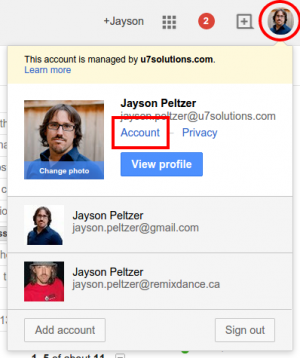
Adding new accounts to your browser session
If you have more than one Gmail-based email account, you can manage more than one at one time in the same browser. You your use account to click on Add account and you’ll get to open up another Gmail account in a new tab. The you can toggle back-and-forth very easily.
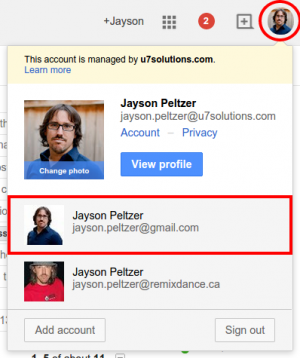
Switching accounts
If you have more than one Gmail-based account, you can easily switch back and forth from your user icon.
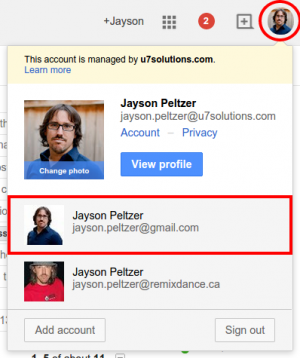
Accessing other Google applications associated to your account
You can toggle between your Gmail and all the other Google applications your account is using through the box icon. This is especially useful to go to your Calendar and Drive.
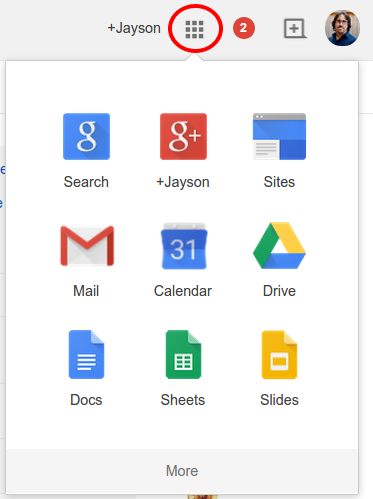
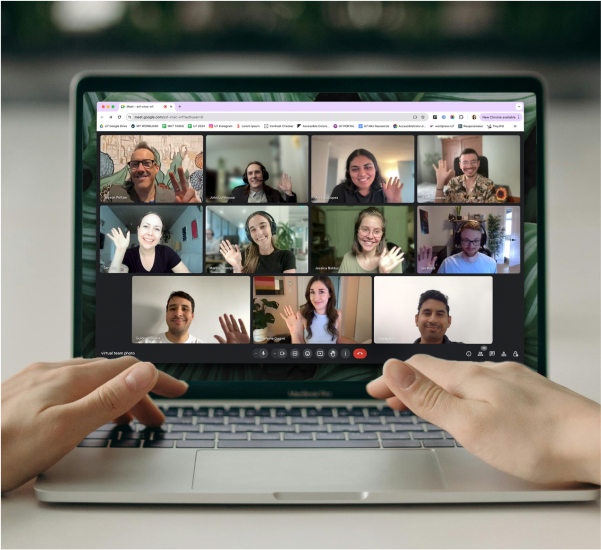
Boost your online presence with our help
- Web design and development
- SEO and PPC
- Social media strategy
- AI technology
Manage your Google Apps for Work
This section only applies if you are an administrator of a Google Apps for Work Gmail account. You can easily access the Google domain console from the gear icon by clicking on Manage this domain from the settings button. A quick link that is most useful to know!
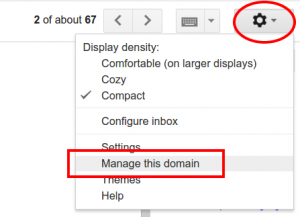
Want help setting up your company with Google Apps for Work?
Archive, don’t delete.
Each Google account is loaded with tons of disk space. So much so, that for most people, there’s no logical reason to delete emails. Space is not really an issue. The common practice in Google is to archive messages to get them out of your inbox (out of sight) but keeps them around for future retrieval.
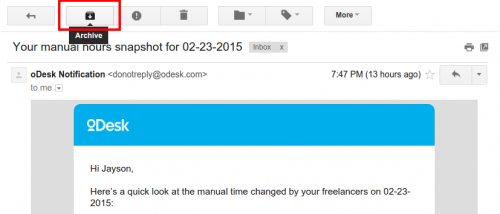
Use the power of Google Search on your inbox
We all know that Google’s great at Search. The best thing about Gmail is that they’ve applied their same search engine power to your own inbox! This means that you use the search bar at the top to search through all of your emails and get back accurate and relevant results, just like we find on Google Search.

2. Switch to “Compact” mode
This will show you more information on your screen. This is especially helpful if you’ve got a very busy inbox.
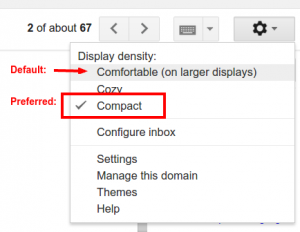
3. Turn on these awesome Labs
Google Labs is an area of Gmail where other developers can offer widgets and extra functionality or tweaks to your Gmail that you can optionally turn on inside the Settings page.
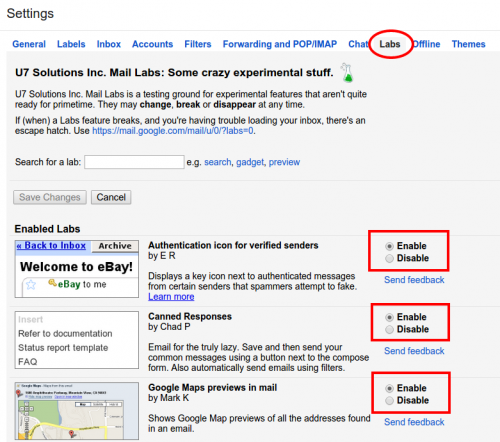
Here are the ones we really love and recommend for everyone:
- Authentication icon for verified senders
Displays a key icon next to authenticated messages from certain senders that spammers attempt to fake. - Canned Responses
Email for the truly lazy. Save and then send your common messages using a button next to the compose form. Also automatically send emails using filters. - Google Maps previews in mail
Shows Google Map previews of all the addresses found in an email. - Mark as Read Button
Tired of spending all that effort to click on the more actions menu every time you want to mark messages as read without reading them? Now just enable this lab and that is just a button click away! - Pictures in chat
See your friends’ profile pictures when you chat with them. - Right-side chat
Move the chat box to the right side of the inbox. - Undo Send
Oops, hit “Send” too soon? Stop messages from being sent for a few seconds after hitting the send button. - Unread message icon
See how many unread messages are in your inbox with a quick glance at the tab’s icon. This lab only works with Chrome (version 6 and above), Firefox (version 2 and above), and Opera.
4. Configure your general settings
You can do everything you would expect from an enterprise email program like Microsoft Outlook with Gmail. You can set your preferences and configure these items:
- Set your preferred language.
- Turn desktop notifications on.
- Upload your user picture.
- Set your signature. Yes, you can upload a picture or image to your email signature!
- Tune your vacation / out-of-office auto responder.
- You can even turn OFF Google’s “conversation view” mode if you’re not a fan of it.
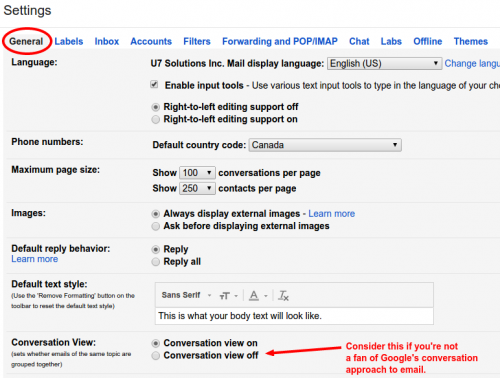
5. Turn on Priority Inbox
Google’s Priority Inbox is awesome. It let’s you organize your inbox according to groupings that you pick and tune to your preferences. Here’s a screenshot of how I set mine up. I like to see my “Unread” messages at the top in a grouping that only shows me 10 (but I can see the total count and open it up with one click to see them all), followed by some incoming comment-related emails (this is based on a filter I setup inside Gmail), then followed by my starred message (emails for which I have applied a star to, yet another nice feature offered by Gmail), and finally by the everything else (this shows all the read items in my inbox). Take some time and explore the settings, try some things out, and see what setup suits you best!
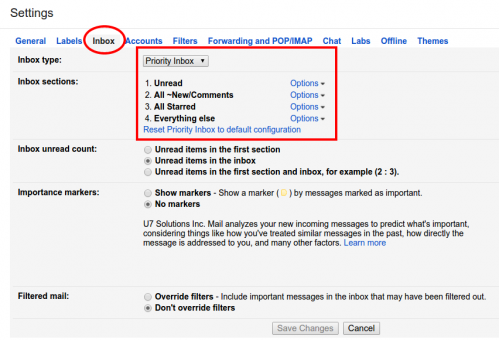
6. Make good use of Labels
Labels are like folders because you can click on a label and see all the emails that have been tagged with that label, but it is different in the sense that any email can have any number of labels applied to it. This means you can find the same email in more than one label if you had tagged it such. By default, Google have some core labels that they use to manage the basics of your account such as the Inbox (it’s just a label too!), the Sent Mail, Drafts, Spam, and more. By default, Google hides a bunch of their labels and also applies their own fancier “Categories”. Personally, we don’t like the Categories so we recommend turning them off (hiding them), and I like to sell ALL the core labels on the left side of my Gmail at all times. This works well when you have moved your Chat to the right-side following our earlier Google Labs recommendations.
Important note about archiving: When you “Archive” a message from your Inbox – all Gmail does is remove the Inbox label from that message.
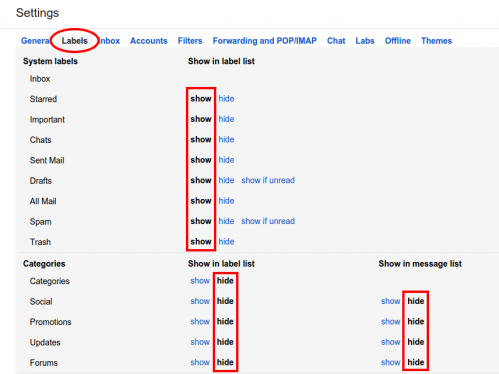
In addition to Google’s core labels, you can create your own unlimited amount of Labels! You can even nest them into each other to create a hierarchy that is very akin to a folder structure. Google will bold any label that has unread messages and show you a count of how many there are. Using a good label structure can go a long way to helping you keep organized.
7. Explore Filters
Filters are like rules with actions that you can define. They are very helpful for people who get a lot of email. When there are certain types of emails that you need, but don’t want them to clutter up your unread inbox list, you can setup a filter to catch them as they come in and to move them to another label. That’s just one of the multiple use cases for filters, but the most common.
Google filters are all search-based. If you go to your Settings and click on Filters, you’ll be able to add a new filter.
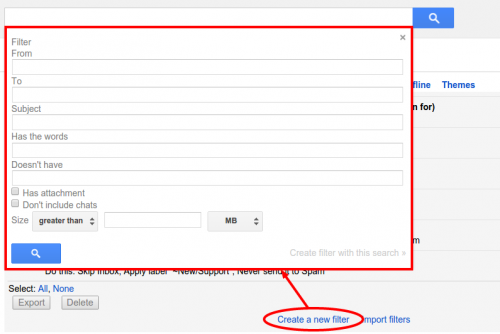
When adding a new filter, you can use a keyword search OR search from any of the available fields OR any combination of them together. It’s up to you to wisely pick your search criteria to only return the results you want to action.
Here’s an example of a filter I setup to catch all support related emails, remove them from my inbox and apply a special label I have setup to keep these types of messages.
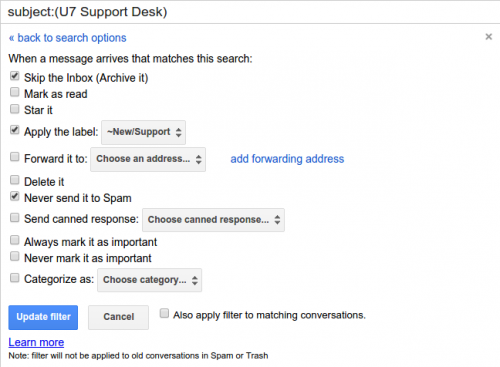
Gmail is awesome
That’s our list. If you master everything in here, you’ll experience the awesomeness of Gmail for yourself. Enjoy!
Let's chat about your goals
OR tell us more about you
Swipe up for expert help!